
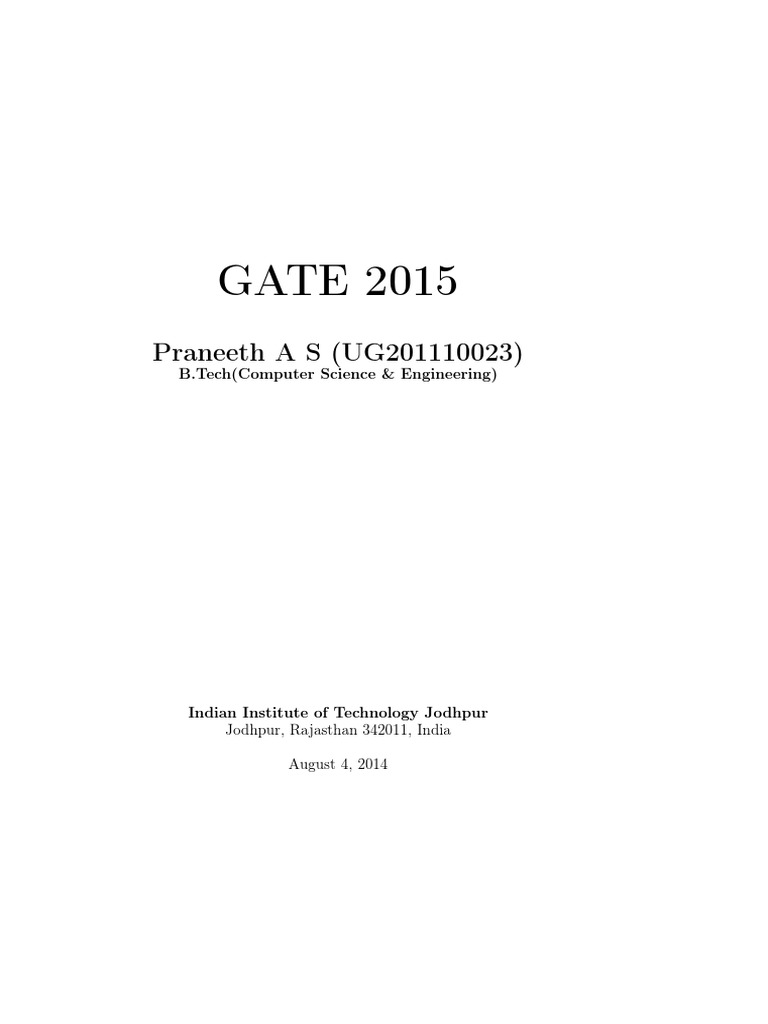
Click on the ‘File’ menu and select ‘Save As’.

Type in your ‘Out-Of-Office’ reply (May include your travel details, alternate contact details, your SPOC, etc.) Keep the message short and simple. Open a new mail message and enter the subject line as, ‘Out of Office.’ You’ll need to create a message template and then set up a rule to send that message in reply to the received messages. If you’re using a Non-Exchange account, the process becomes a bit problematic to set up an auto-reply on Outlook. “Note: If you have selected the ‘Only send during this time range’ checkbox, the messages will be automatically sent to all the senders until the specified date & time are met, else it will continue until you turn off the option manually by following Step 1 and check ‘Do not send automatic replies’ option.” For Non-Exchange Account Users In the ‘Inside My Organization’ tab, Enter a message that you wish to send within your organization, and in the ‘Outside My Organization’ tab, Enter a message that you wish to send to others and click on ‘Okay’. If you are certain about the date and timings, select the ‘Only Send During This Time Range’ checkbox. Select the ‘Send Automatic Replies’ checkbox in the Automatic Replies dialog box. “Note: If you do not see this option, you are not using an Exchange Account. Click on Automatic Replies (Out of Office) button. Click on the ‘File’ menu and go to ‘Info’ Tab. Home users or users with (formerly Hotmail), POP3, IMAP don’t have this feature.” For Exchange Account Users “Note: ‘Automatic Replies’ feature is only available with an Exchange account that is widely used by many of the organizations. You may follow the below-mentioned steps to set up Automatic Replies (Out Of Office) Assistance on Microsoft Office Outlook 2019, Outlook 2016, 2013, 2010 and Outlook for Office 365. Once we set up automatic replies, they are automatically sent as a reply to every email we receive. We use automatic replies in Outlook whenever we want to let senders know that we won’t be able to respond to their messages right away. “Note: You can also click on the ‘File’ menu ? Go to the ‘Options’ tab on the left-hand side options ? Select ‘Mail’ from left-hand side options in the new window and click on ‘Signatures’ (Third Option) from the top.” Setup Automatic Replies – Formerly Known As Out of Office Assistant Click on ‘Okay’ to save the settings and come back to the new email page. If you don’t want an automatic Outlook email signature, keep the option as ‘None’.
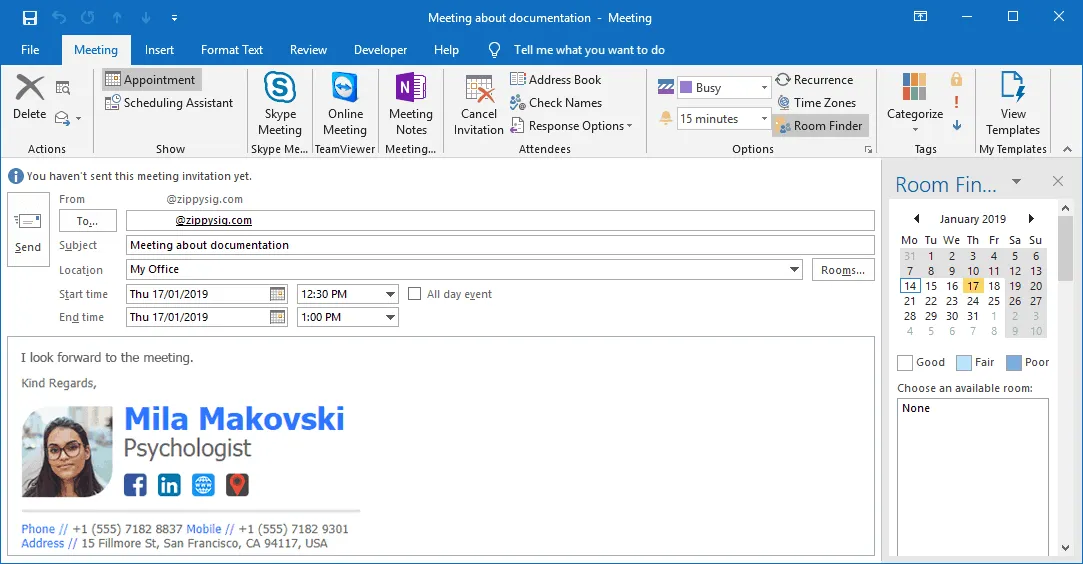
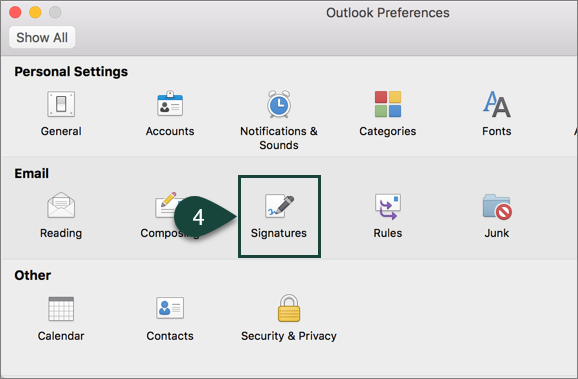
You can select the Image icon next to ‘Business Card’, browse your image file and click on ‘Insert’. The formatting bar on the top allows you to format and give styling to your Outlook signature. You can also copy-paste your signature from your primary email client. Add your signature details under ‘Edit Signature’. Give a name to your signature and click on ‘Okay’ Under ‘Select Signature to Edit’ option, click on the ‘New’ button to add a new signature.


 0 kommentar(er)
0 kommentar(er)
