

- How to add text to image in word how to#
- How to add text to image in word pro#
How to add text to image in word how to#
How to Delete Watermarks in Microsoft Word Your watermark modifications should take effect immediately. Select the Close Header and Footer button.įigure 18.Select the Header & Footer tab (see figure 9).(Note that this tab only appears when a watermark or piece of WordArt is selected.)įigure 17. (Optional) Explore the WordArt tab for additional options such as Shadow Effects and 3-D Effects.Format WordArt OK button Additional WordArt Options
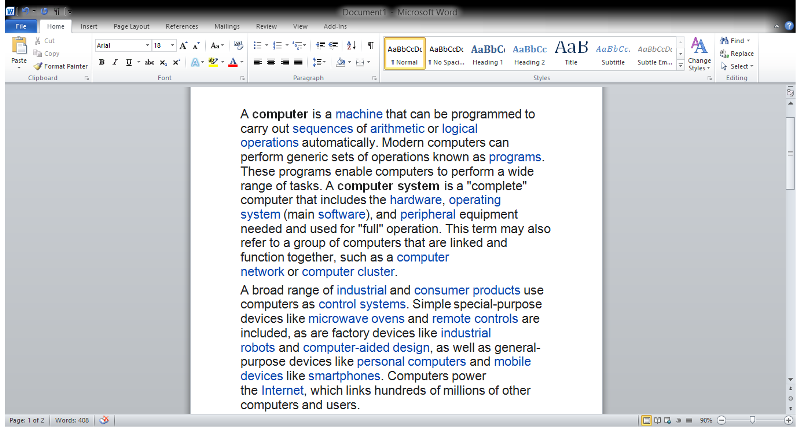
Select the OK button to close the Format WordArt dialog box.įigure 16.
How to add text to image in word pro#
Pro Tip: Explore the rest of the Format WordArt dialog box, particularly the Fill Effect button, for additional customization options. (The higher the number, the greater the transparency.)
Adjust the transparency in the Format WordArt dialog box. Right-click the watermark with the crossed-arrow cursor, and then select Format Autoshape/Picture from the shortcut menu.įigure 14. Edit WordArt Text dialog box Transparency Edit the text, font style, font size, boldness, and italics in the Edit WordArt Text dialog box. Right-click the watermark with the crossed-arrow cursor, and then select Edit Text from the shortcut menu. Then, click, hold, and drag your watermark to a new position. To reposition your watermark, hover your cursor over the watermark until the cursor becomes two crossed arrows (see figure 10). (The top, center handle tilts the watermark to the left and right.) Select, hold, and drag the adjustment handles to change the size of your watermark. Adjustment handles Resizing and Repositioning Small, gray adjustment handles (squares and circles) will appear when the watermark is selected. Double-arrow cursor (enlarged to show detail) Hover your cursor over the watermark until your cursor becomes two crossed arrows. (In Word, watermarks are part of the header even though they typically appear in the middle of the page.)įigure 9. Double-click the top of any page to open the Header & Footer tab. Every time you add a watermark, it replaces the existing watermark. Important Note: If you want to replace your watermark, repeat all the steps in the section above. The following steps show how to modify the size, position, text, color, font style, and transparency of an existing text watermark. How to Modify Text Watermarks in Microsoft Word The Printed Watermark dialog box should close, and your text watermark should appear in your document. (The transparency can be customized, as shown in steps 7 and 8 in the modification section below.) Ensure the Semitransparent is checked if you want your text and images to be visible through the watermark. (Optional) Adjust the font, size, color, and diagonal or horizontal layout, as necessary.įigure 6. Enter your custom text into the text box. If you chose Custom Watermark, select the Text watermark button in the Printed Watermark dialog box. Select a built-in watermark (i.e., Confidential, Do not copy, Sample, ASAP, or Urgent) or Custom Watermark from the drop-down menu.  Select Watermark in the Page Background group. The following steps show how to insert built-in and custom text watermarks on every page of your document. How to Insert Text Watermarks in Microsoft Word
Select Watermark in the Page Background group. The following steps show how to insert built-in and custom text watermarks on every page of your document. How to Insert Text Watermarks in Microsoft Word



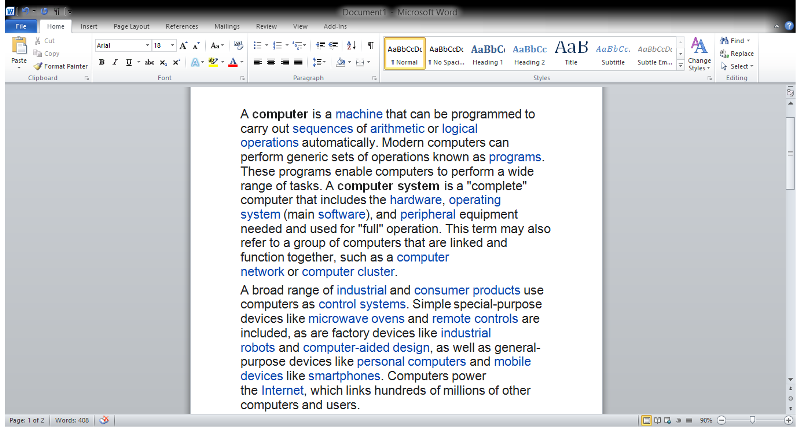



 0 kommentar(er)
0 kommentar(er)
